


아이튠즈 다운로드
아이폰이나 아이패드 iOS 기기를 사용하다 보면 무조건 아이튠즈를 사용할 수 밖에 없게 됩니다.
아마 애플 기기를 처음 사용 하시는 분이라면 아이튠즈가 뭔지 모르실수도 있을 텐데요. 아이폰, 아이패드와 같은 애플의 단말기는 사진이나 음악 파일 등을 컴퓨터로 전송하기 위하여 반드시 아이튠즈를 설치하여 이용해야 합니다.
아이튠즈는 애플 공식 홈페이지인 애플 닷컴에서 제공하고 있습니다.
1. 아이튠즈 다운로드
예전에는 애플 닷컴 공홈 메뉴에서 바로 iTnes 메뉴를 확인할 수 있었지만 현재는 그 메뉴가 사라진 상태입니다. 그래서 어딘가 숨어있는 곳을 굽이굽이 들어가보면 나오기는 하는데요. 참 찾기 어렵게 만들어 놓았습니다.
그래서 찾기가 참 어렵기에 위와 같이 다운로드가 가능한 링크를 만들어두었습니다.

위 링크를 접속해보면 가운데에 받을 수 있는 아이콘이 보입니다. 'Microsoft Store에서 Windows용 iTunes 최신 버전 다운로드하기'라는 버튼인데요. 클릭하시면 마이크로소프트 홈페이지가 나옵니다.

그럼 이와 같이 마이크로소프트 스토어가 나오고 또 여기서 다운로드를 할 수가 있는데요.
여기서 오른쪽 하단 '받기' 버튼을 눌러줍니다.

그럼 위와같이 Microsoft Store 로 이동이 되고 이곳에서 받을 수 있습니다.
다만, 경우에 따라서 마이크로소프트 스토어가 접속이 안 되는 분들이 있습니다.
또 개인적으로 마이크로소프트 스토어를 통한 다운로드를 그렇게 권장하지 않습니다.
아까 처음 페이지 하단에 직접 받을 수 있는 링크가 제공되고 있습니다.

마이크로소프트 접속할 수 없는 경우라고 하는 항목이 그곳인데요. '윈도우 10(64비트)용 iTunes 다운로드하기'라고 있습니다. 보통 윈도우 10(64비트)를 가장 많이 이용하므로 제일 위의 것을 다운로드 해줍니다. 윈도우7 이하는 아쉽게 지원이 종료되어 아이튠즈 이용이 불가능합니다.
2. 아이튠즈 설치하기
마이크로소프트 스토어나 직접 받은 파일로 아이튠즈를 설치하여 봅시다.

받은 파일을 설치 후 실행하게 되면 위와 같은 창이 나오게 되는데요. 여기서 다음을 눌러 진행해 줍니다.

위와 같은 화면이 나오면 설치를 눌러 프로그램을 설치해 주시면 됩니다. 혹시 음악 들을 때 쓰는 플레이어 프로그램이 따로 있다면 '오디오 파일에 대한 기본 플레이어로 iTunes 사용'을 체크 해제하고 설치해 주시기 바랍니다. 만일 체크를 하고 설치하게 되면 다른 음악들이 전부 iTunes로만 재생되어 매우 불편할 수 있습니다.

이렇게 하고 기다리면 생각보다 컴퓨터 사양에 따라 어느정도 시간 소요되며 설치가 됩니다.
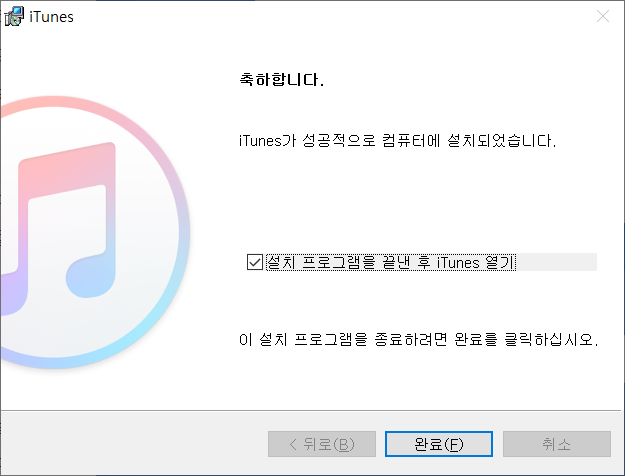
위와 같은 화면이 뜨면 완료가 된 것입니다. 아래 완료 버튼을 눌러주시면 아이튠즈가 실행이 됩니다.
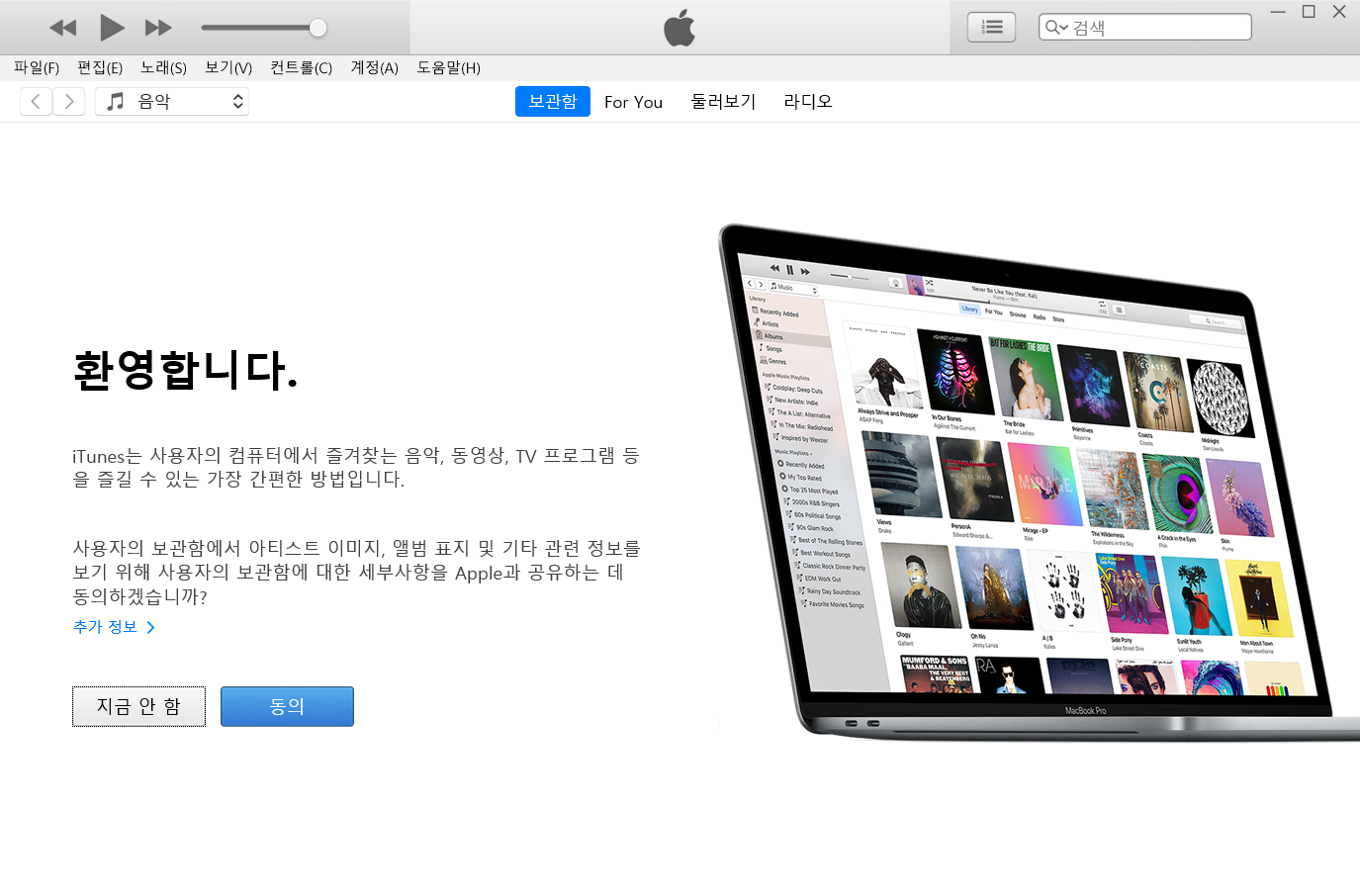
실행하게 되면 위 창이 뜬 다음에 아래와 같은 팝업이 뜹니다.
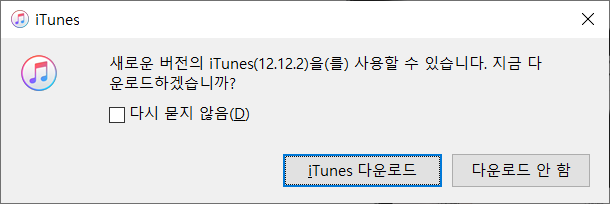
굳이 최신버전을 받을 필요까지는 없으므로 '다시 묻지 않음' 체크 후 '다운로드 안 함'을 눌러줍니다.
이렇게 해서 iTunes가 설치가 완료 되었으며, 이제 아이폰이나 아이패드 등을 연결하시면 사진이나 동영상과 같은 것들을 옮기실 수 있습니다.
간단하지만 그래도 처음하려면 다소 어려운 아이튠즈 다운로드에 대하여 포스팅 해보았습니다.
하트, 댓글, 구독은 블로거에게 큰 힘이 됩니다.
'IT 팁' 카테고리의 다른 글
| 유튜브 프리미엄 명예 인도인 되기 (0) | 2025.03.03 |
|---|---|
| IPTIME 공유기 초기화 하는 방법 정리 (0) | 2021.12.26 |
| PC 화면 캡쳐 프로그램 픽픽(PicPick) 윈도우 기본 캡쳐보다 좋다 (0) | 2021.12.25 |
| 윈도우10 fpp, esd, dsp, oem 각 라이센스별 차이 정리 (0) | 2021.12.24 |
| 익스플로러 엣지 전환 자동으로 전환되지 않게 하는 법 (0) | 2021.12.23 |

남에게 설명할 때 비로소 자신의 지식이 된다.
포스팅이 도움되셨다면 하트❤️ 또는 구독👍🏻 부탁드립니다!! 잘못된 정보가 있다면 댓글로 알려주세요.


